You have the ability to access your hosted RDP session from a Mac OS X. To access the RDP environment from a Mac OS X, you will need to download the Microsoft Remote Desktop app. The following steps will instruct you on how to access your session using the Microsoft Remote Desktop app.
Please note: If this is your first time logging into the RDP environment and you have not yet created your own password, you will need to do so prior to proceeding with the set up instructions below. You will not be able to successfully log into your RDP session until you have created your own password. Click here for instructions.
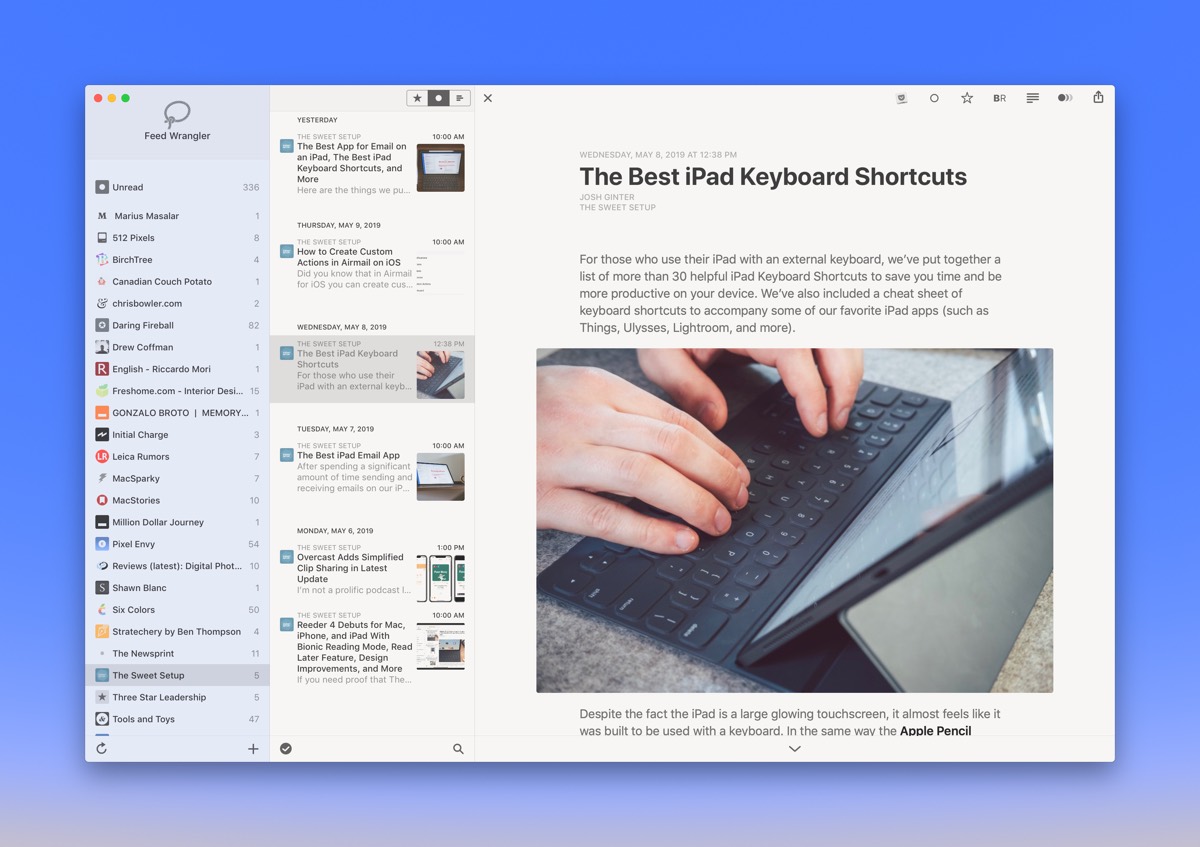
- Download.. the Microsoft Remote Desktop app from the Mac App Store.
- Once downloaded and installed, click and open the Microsoft Remote Desktop app.
- You will see the following screen. Click Remote Resources.
- Fill in the URL (https://apps.easysoftcloud.com/rdweb/feed/webfeed.aspx), Username and Password fields with the appropriate information. Then, click Refresh.
- After clicking Refresh, the application(s)/remote desktop available to you will appear in the Remote Resources window (as shown below).
You have now successfully set up access to your RDP environment on your Mac.
- You will always use the Microsoft Remote Desktop application to access your hosted session.
- Once you have set up access by completing the above steps, you can simply launch the Remote Desktop application and select your application or Remote Desktop from the Remote Resources list (shown in Step 5) for future logins.
- If you selected your application icon, the application will open.
- If you selected the Remote Desktop icon, you will be taken to your remote desktop.
- Please note that upon your first login you will need to set the local drive that will be accessible from the remote session.
- Click the dropdown, then click browse
- Use Shift + Command + H to select the users Home Folder or select the Home Folder from the Dropdown and click Choose.
- Make sure the Drive path is set to /Users/username (username is an example) Check the box “Do not ask again…” and click Connect.
Feed Franklin Mac Os Catalina
- Download. the Microsoft Remote Desktop app from the Mac App Store.
- Once downloaded and installed, click and open the Microsoft Remote Desktop app.
- You will see the following screen. Click Remote Resources.
- Fill in the URL (https://apps.easysoftcloud.com/rdweb/feed/webfeed.aspx), Username and Password fields with the appropriate information. Then, click Refresh.
- After clicking Refresh, the application(s) available to you will appear in the Remote Resources window (as shown below).
- $49.95: PDF to Image Converter for Mac: VeryPDF PDF to Image Converter for Mac is a specially designed application for Mac OS X system for users to convert PDF document to different image formats such as BMP, GIF, JPG, TIF, TGA, etc. This application allows users to set image resolution, color depth, invert color, convert specified pages of P.
- You can get it via Rudix or Homebrew (brew info coreutils)or Macports or Fink. That might be preferable to using a 'Mac OS X-only' solution if you use the same shell config files on different systems, or are already familiar with GNU ls.
- If you're using a Mac with Apple silicon, you can connect a single external display to your Mac using one of the Thunderbolt / USB 4 ports. Docks don't increase the number of displays you can connect as an extended desktop. On Mac mini (M1, 2020), you can connect a second display to the HDMI port.
- Feeder can publish your feed using FTP, SFTP, Amazon S3, WebDAV or to folders on disk, and will upload the feed, enclosures and images with a single click. Feeds, images and enclosures can all be published to different servers, if necessary, or uploaded some other way and the details entered into Feeder. Feeds can also be scheduled for publication.
You have now successfully set up access to your RDP environment on your Mac.
Here are some popular RSS feed reader apps for Mac OS X which are worth looking at: RSS Toaster. RSS Toaster is what we are all used to. It displays in a similar fashion to an email client like Mac OS X Mail.app itself. Feeds on the left, reading panel on the right with items at the top and the selected item’s content below that.
- You will always use the Microsoft Remote Desktop application to access your hosted session.
- Once you have set up access by completing the above steps, you can simply launch the Microsoft Remote Desktop application and select your application from the Remote Resources list (shown in Step 5) for future logins.
- Please note that upon your first login you will need to set the local drive that will be accessible from the remote session.
- Click the dropdown, then click browse
- Use Shift + Command + H to select the users Home Folder or select the Home Folder from the Dropdown and click Choose.
- Make sure the Drive path is set to /Users/username (username is an example) Check the box “Do not ask again…” and click Connect.
- Download the Microsoft Remote Desktop app from the Mac App Store.
- Once downloaded and installed, click and open the Microsoft Remote Desktop app.
- You will see the following screen. Click on the 'gear' icon and then Preferences.
- On the Preferences window click on General and then click Choose Folder from the dropdown under 'If folder redirection...'.
- Use Shift + Command + H to select the users Home Folder or select the Home Folder from the Dropdown and click Choose.
- On the Preferences window click on User Accounts and then click on the + sign to access the Add User Account pop-up.
- Fill in your User Name and Password in the Add User Account pop-up and click Save.
- Close the Preferences window to return to the main screen.
- Click on the + sign to add a new Remote Resources.
- Fill in provided URL (https://apps.easysoftcloud.com/rdweb/feed/webfeed.aspx). Click 'Find Feed'.
- Select your account and click 'Add Feed'.
- Double click on your new Remote Resource to log into the hosted environment.
You have now successfully set up access to your RDP environment on your Mac.
Feed Franklin Mac Os Download
- You will always use the Microsoft Remote Desktop application to access your hosted session.
- Once you have set up access by completing the above steps, you can simply launch the Microsoft Remote Desktop application and select your resource from the Remote Resources list (shown in Step 12) for future logins.
Available Categories Select a category to browse . | ||
| Administrative | Connection Type | Content type |
| Operating System | Platform | Products |
|