
- Solar Lander Mac Os X
- Solar Lander Mac Os Download
- Solar Lander Mac Os Download
- Solar Lander Mac Os Catalina
A Happy Mac is the normal bootup (startup) icon of an Apple Macintosh computer running older versions of the Mac operating system.It was designed by Susan Kare in the 1980s, drawing inspiration from the design of the Compact Macintosh series and from the Batman character Two-Face. All you need a compatible Windows/Mac/Linux computer with a high powered USB port to get started! Simply download the USB drivers, our mining software, plug in the Moonlander and you are ready to go! The Moonlander 2 works with most Windows 7/8/10 based systems, Mac OS 10.12 or greater, and most Linux based systems including Raspberry Pies! Download and install Solar Smash on PC and you can install Solar Smash v1.1.0 on your Windows PC and Mac OS. Solar Smash is developed by PARADYM3 and listed un.
Running Solar Fire and Other Windows Programs on the Mac
We do not officially support Solar Fire on the Mac, but we have many customers who do successfully use Solar Fire on a Mac equipped with an Intel chip, Windows, and a Windows emulation program like Boot Camp, Parallels, Virtual PC or VirtualBox. Besides doing emulation, these virtualization or 'bridge' programs isolate the Windows environment from the Mac environment so viruses can't jump from one side to the other.
Please note that Solar Fire will not run on an iPad.
Do I need to run anti-virus software on my virtual Windows?
ANSWER: This depends on how you work with your Virtual Windows. If you never connect to the internet on the Windows device (no websites, no emails, no program updates, no downloads, no Solar Live), then you do not need an antivirus for your Windows.
If you ever go online and visit websites, check email, or update programs (including Solar Fire or the Solar Live notifications) then you DO need anti-virus and anti-spyware software for your PC side. (Even if you have anti-virus software on the Mac side, it can't protect the PC side.) Your virtual Windows can become infected by a computer virus or malware just like any other Windows system.
Putting Windows on Your Mac
All of the Windows emulations on a Mac require that you have a Windows disk and a license key (serial number) for Windows that you are not currently using somewhere else. An old Windows installation disk from an old derelict computer should work. Solar Fire Gold v. 7 or V8 will work on any Windows version from Windows ME and NT onwards, so you can use an old version of Windows with Virtual Box or Parallels. See below for details about the Windows requirements of the various emulator programs.
Here are notes on using each emulation program, and also on getting the Mac keyboard and mouse to function more like the way they do in Windows.
Using Boot Camp
We recommend using Boot Camp, which comes free with newer Intel OS-X Macs (or can be downloaded free from the net) and is simpler to use than Parallels. On our office MacBook laptop, Boot Camp runs Windows programs as fast or faster than they run on a regular PC. Boot Camp’s only drawback is that you can run either Windows or the Mac operating system, but not both at the same time. To switch to Windows, you need to close the Mac op system and open Windows, making it hard to share files between the Mac and Windows parts of your computer. If necessary, you can copy the files generated in Windows onto a flash drive before rebooting in the Mac op system and using the files there in applications such as email. For more info on Boot Camp, visit: http://support.apple.com/kb/ht1461
You’ll find instructions for installing Boot Camp by selecting your Mac’s Help menu and searching for “Boot Camp”. There are also instructions at this site: https://www.apple.com/support/bootcamp/. It's easy to make a Windows partition, and you can change your mind later and easily take Windows off again in a couple of minutes.
With Boot Camp you need to load a full version of Windows 7, 8.1 or 10. If possible, we recommend getting XP or 7 rather than Vista. If you are installing an upgrade version of Windows, you can't eject the upgrade CD when you are asked to insert the older Windows CD. (However, if you have an external CD drive you can insert both CDs at the same time and it will work. Put the older Windows disk in the external CD drive and just press Enter when the Windows install program asks you to insert the old CD.)
By the way, Boot Camp will make a Windows partition and format it for you, but you still have to let the Windows installation program format it again or it won't install properly. If you don't use Windows much, then let it make the default a small-sized Fat32 partition (which OS-X can also use). If you use Windows a lot, you might want to make a bigger partition and let Windows format it with ntfs.
Using VirtualBox
Our second recommendation would be to use VirtualBox. Sun Microsystems sponsors this free emulation program which lets you set up Windows inside a file on your hard disk, thus enabling you to run Windows on the Mac desktop. It is fairly fast, and it also works on Linux. We have tried it on the Mac. It's only a little harder to set up than Parallels and it works quite well. There's more info on VirtualBox at http://www.virtualbox.org/. There is an overview on the VirtualBox site here of how well VirtualBox supports various operating systems. There is also a good introduction with a screenshot of VirtualBox running Windows 8 on a Mac in the beginning of the online VirtualBox manual.
The VirtualBox emulator will work with older versions of Windows other than Win XP, but it doesn't have drivers for hi-res video. The video driver that we used to load Windows ME and Solar Fire on VirtualBox is no longer available, but you can try this one, which is the only place we could find one any more: http://bearwindows.boot-land.net/vbe9x.htm.
Using Parallels
Note: Every time there is a Parallels update, you will again need to turn off the setting below.
Parallels lets you run Windows inside a window on the Mac desktop, and you can run other operating systems on the Mac without rebooting. You can find more information on Parallels at http://www.parallels.com/ .
With the current versions of Solar Fire v. 7.0.1 and higher, Parallels users MUST turn off Shared Profiles / Sharing.
The shared profile setting tells Parallels to share your documents folder with the Mac, but it's not compatible with a lot of programs and Solar Fire can't find any user files when it's turned on.
How to get to the necessary setting in Parallels versions 8 - 10: http://kb.parallels.com/en/6912
How to get to the necessary setting in Parallels version 7: http://download.parallels.com/desktop/v7/ga-locales/documentation/en_US/Parallels%20Desktop%20User%27s%20Guide/
Go to Use Windows on Your Mac > Set How Windows Works with Mac OS X > Share Items Between Mac OS X and Windows > Share Files and FoldersHow to get to the necessary setting in Parallels version 6: http://download.parallels.com/desktop/v6/docs/en/Parallels_Desktop_Users_Guide/22694.htm
After you turn off the shared profile setting you must tell Windows to restart and also allow Parallels to move your document files back to the default location if it asks you for permission to do so.
For those using Solar Fire version 6 and earlier, you can leave the shared profile turned on.
Parallels users report that they can simulate a Windows right mouse-click by pressing Control and Shift as they click.
Using VMware
There is a setting in VMware called 'Shared folders' that needs to be turned off. Be sure the virtual machine is open in Workstation and click its tab to make it the active virtual machine. Choose VM > Settings > Options and make sure 'Shared folders' is turned off. More information on shared folders in VMware is at: http://www.vmware.com/support/ws5/doc/ws_running_shared_folders.html *
* Note that this linked article is for older versions of VMware Workstation, but the settings are the same or very similar in newer VMware Workstation versions.
Using Virtual PC
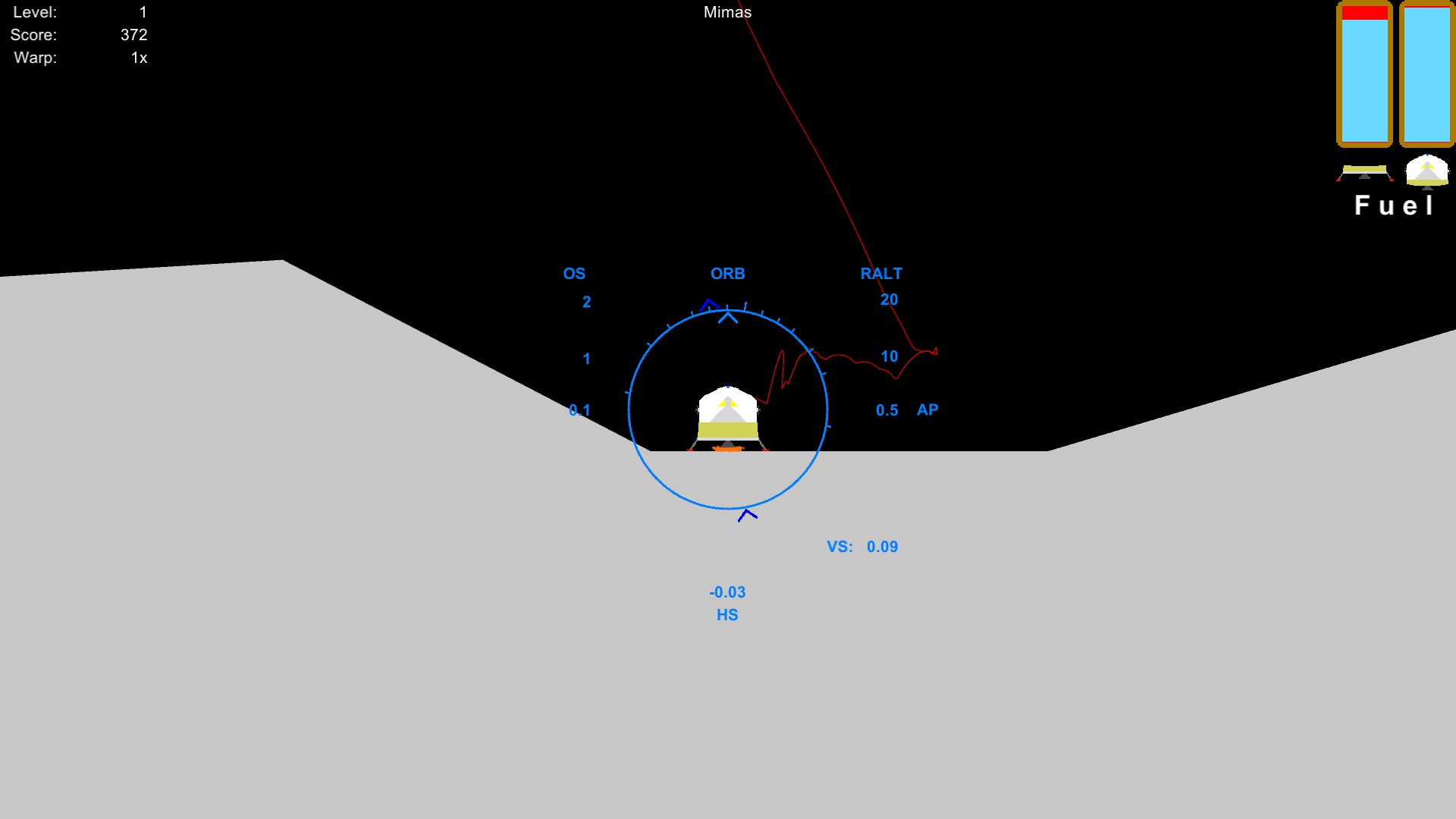
This older emulation program does not run on any Windows version newer than Windows 7, and if you choose to use it you will need to download fixes with the program. More information is here: https://www.microsoft.com/en-us/download/details.aspx?id=3702
When the Windows software says you need to press Control while you click, in Virtual PC you have to instead press Control and Option while you click.
Using Crossover or Wine
Nova Chartwheels will work on Crossover which you can review at http://www.codeweavers.com/. The same is true for Wine; you can look at the Wine website for more information http://www.winehq.org/.
Adapting the Mac's Mouse and Delete Keys in Boot Camp
Using the Mouse
If the wireless mouse made by Apple doesn’t work in Windows, you might have to use a wired USB mouse instead. Most of the time I plug in a PC USB mouse, simply because I love my mouse wheel. This isn't as much of an issue as it used to be, especially since Apple has begun offering two-button mice.
Adapting the Delete Keys
On the Windows keyboard, the Delete key deletes the next character, and the Backspace key deletes the previous one. The Mac keyboard has only a Delete key, and this deletes the previous character. If this bothers you, you can get a keyboard hotkey program and reprogram the Mac’s right-hand Command key to be a Delete key that works like the Delete key on a PC. (The Command key on the Mac is the same as the Windows key in Windows, but there are two of them and you need only one.) Here's a link to a free hotkey program called AutoHotKey: http://www.autohotkey.com/docs/misc/Remap.htm.
If you use this program, click on button #62 and change it to say 'Del'.
For workarounds in emulators other than Boot Camp, see the websites for those programs.
The first soft moon landings were accomplished in the 1960’s by the Soviet Luna 9 and the U.S. Surveyor Spacecraft. These were followed by the U.S. Lunar Module landings during the Apollo program. The Soviets had their own LK Lander lunar lander for landing humans on the moon but it never flew. China’s Chang’e-3 landed on the moon on December 13, 2013. India plans to land the Chandrayaan-2 on the moon in 2018. South Korea intends to land a spacecraft on the moon in 2020.
The U.S. Lunar Module was flown by a crew but had a digital computer that performed guidance, navigation and control. A great new book by Don Eyles, Sunburst and Luminary an Apollo Memoir explains how that was accomplished with a computer less powerful than those in toaster ovens today. Don played a key role in saving the Apollo 14 mission when an abort light appeared on the crew’s console prior to descent. Read the book for for the whole story.
NASA intended follow-ons to the Lunar Module that would have been fully automated for delivering materials to the moon in preparation for a permanent human presence. Unfortunately, those plans never materialized.
As we are always looking for new missions for testing our Precision Attitude Control System, we added guidance, navigation and control for lunar landings. We use a really simple guidance algorithm called 2nd order guidance. It is nothing more than a Proportional Derivative (PD) controller with the landing spot as a target. You can adjust the damping ratio and undamped natural frequency of the controller to mimic more sophisticated, “optimal” guidance algorithms. The 2nd order guidance works until the lander gets near the surface and then it switches to landing algorithm that hovers, nulling any remaining translational velocities and then descends to the surface. Lidar would be used as guidance. Once it is hovering it would need to search for a flat spot for landing. NASA has developed Hazard Detection Software for Lunar Landing that uses lidar. It is available for licensing from Caltech.
Here is one simulation in our Simulation Framework. Once the descent is initiated, the spacecraft reorients so that the main engine thrust vector is in the desired direction. The display on the left shows the attitude errors (the two boxes) and the throttle setting (which is zero during the attitude maneuver.)
A close up of the attitude display. Pitch and yaw are offsets of the green rectangle. Roll is rotation of the rectangle. This is quite primitive but it is easy to add your own displays if you know a little OpenGL!
Descent starts and the throttle is about 50% at this point. The two plots are of altitude and velocity. The maneuver starts at 15 km and the target is 600 km along track. The lander has solar panels on a two-axis gimbal and a high gain antenna, also on a two-axis gimbal.
The propulsion page shows two attitude thrusters firing and the main engine.
The spacecraft has landed! You can see the terminal descent phase on the altitude and velocity plots. The lunar surface is featureless because we have not added close up maps of the landing zone to the planet display.
Solar Lander Mac Os X
The descent page shows the throttle settings. You can monitor the guidance force demand and simulated force.
Solar Lander Mac Os Download
This is the propulsion page. The attitude thrusters get very busy during the terminal descent phase. Note that we have a lot of fuel left! We could have hovered for quite some time.
The graphics are from our VisualCommander product that runs on Mac OS X.
Solar Lander Mac Os Download
This GN&C system is capable of autonomous flight from LEO all the way to the moon. It uses our Optical Navigation System, developed under a NASA Phase II SBIR for trajectory determination on the flight to the moon and lunar orbit entry.
Solar Lander Mac Os Catalina
For more information contact us directly!