USB 3.0 docking station for up to two HDDs/SSDs at the same time. Disk cloning without PC.
This way I could keep my cards safely in their cardboard boxes and still enjoy looking at the different designs of the various cards in my collection. After other collectors had seen what I had created for my collection, I took things one step further and created a standalone piece of sports card software called Sportscard Organizer 3. Find games for macOS tagged cardboard like Micro Trans Actions, The amazing odyssey of growing up, Pocket Gardens (prototype), Cardboard, Foreman Simulator on. . MS Windows XP / Vista / 7 / 8 / 8.1 / 10 and later, Windows Server 2003 / 2008 / 2012 / 2016 and later (supported are all 32- and 64-bit Windows OS versions), Mac OS X 10.x and higher, Linux with kernel 2.6.x and above. Note: Drivers are included with supported. I upgraded from Mohave to Big Sur and found that homebrew is not working any more. I installed the command line tools using the command xcode-select -install After I run brew list, I get the foll. Abs acos acosh addcslashes addslashes aggregate aggregateinfo aggregatemethods aggregatemethodsbylist aggregatemethodsbyregexp aggregateproperties aggregatepropertiesby.
| Input | USB 3.0 |
| Output | SATA 6G, UASP |
| Device support | 2.5' HDD / SSD, 3.5' HDD |
| PC connection | USB type A-M, disconnectable cable, cable 70 cm |
| Power supply | through power adapter |
| Extra | disk cloning |
USB 3.0 docking station connects to your computer easily and quickly any SATA drive or even two drives at one time.
SATA 6G interface with UASP support allows you to enjoy the speed of modern SSD drives.
USB 3.0 • SATA 6G • UASP
Durable and robust case design for perfect stability.
Rubber feet to reduce vibrations.
Outer casing made of aluminum with elegant brushed finish.
ROBUST CASE • RUBBER FEET • BRUSHED ALUMINIUM
Reading of S.M.A.R.T. Information monitoring the condition of the connected drives.
Supports spindown of attached drives and docking stations.
Automatic installation can be handled even by a layman.
HDD S.M.A.R.T. INFO • AUTO SPIN DOWN • AUTO INSTALL
Easy and fast cloning of the contents of attached drives without the need for a PC connection.
HDD dock can be used as an autonomous device for comfortable disk image creation.
SSD cloning speed up to 300 MB/s.
HDD/SSD DUPLICATION
Super Cardboard Box Raiser Mac Os Sierra
7 decent LEDs.
The top row of 3 LEDs indicates power to the HDD dock and activity of disks in both shafts.
Four lower LEDs indicate how large part of the disk was cloned.
7 LEDs • DELICATE LIGHT
AXAGON ADSA-ST USB 3.0 docking station connects to your computer easily and quickly any SATA drive or even two drives at one time.
A handy helper for the easiest and fastest way to connect any SATA drive to your computer - just plug the drive into the base.
SATA 6G interface with UASP support allows you to enjoy the speed of modern SSD drives.
Easy and fast cloning of the contents of attached drives without the need for a PC connection.
HDD dock can be used as an autonomous device for comfortable disk image creation.
SSD cloning speed up to 300 MB/s.
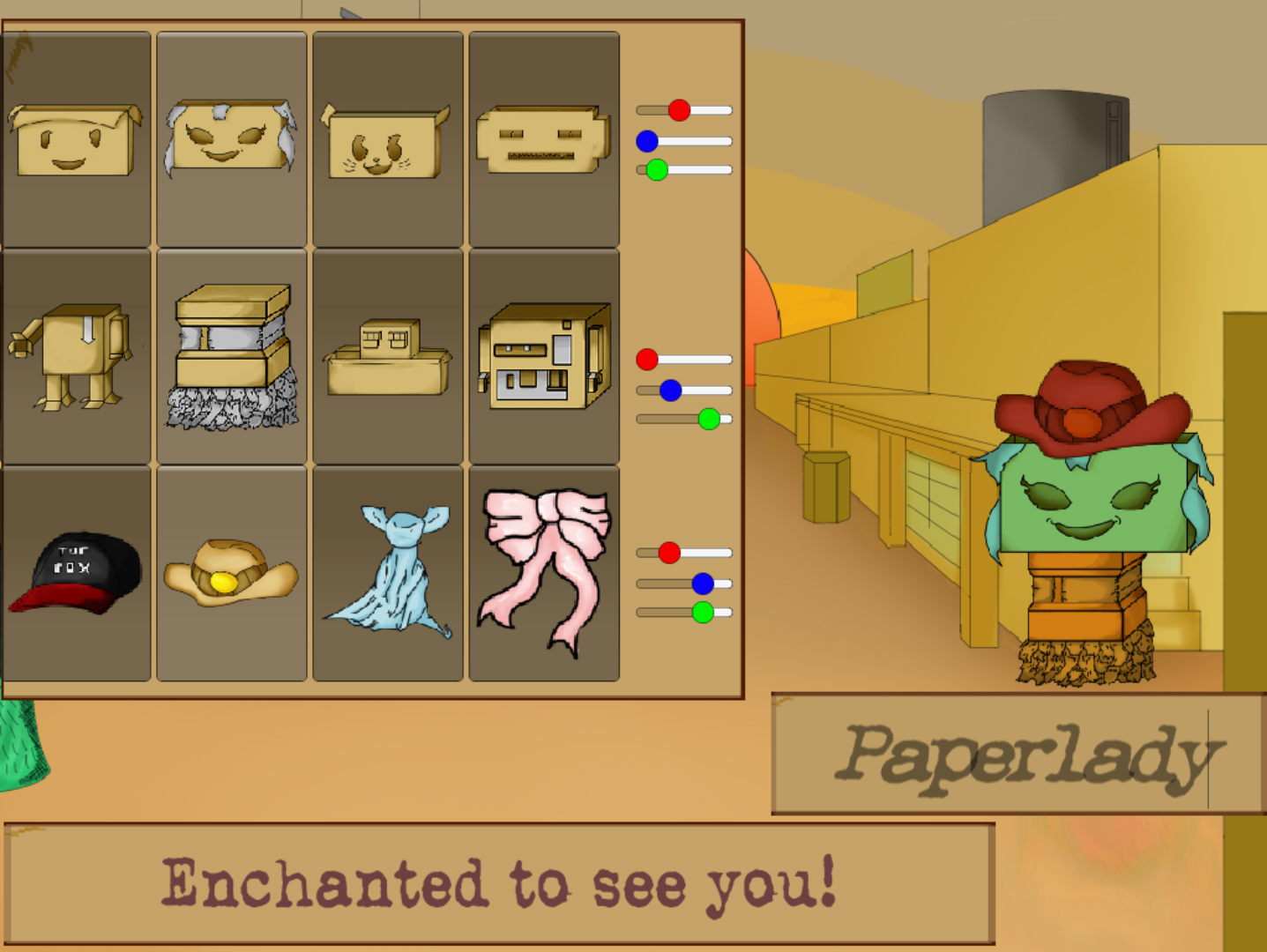
Reading of S.M.A.R.T. information monitoring the condition of the connected drives.
Supports spinning down of attached drives and stations.
Automatic installation can be handled even by a layman.
Durable and robust case design for perfect stability.
Rubber feet to reduce vibrations.
Outer casing made of aluminum with elegant brushed finish.
Features:
• Compatible with USB 3.0 and backward compatible with USB 2.0.
• Supports transmission rates 12 / 480 / 5000 Mb/s (low / full / high speed).
• Supports 2.5 'and 3.5' SATA III / II / I drives of all capacities.
• Compliant with Serial ATA 3.1 specification (SATA/600), transmission rates of up to 6 Gb/s.
• Compliant with Serial ATA 2.0 specification (SATA/300), transmission rates of up to 3 Gb/s (300 MB/s).
• Compliant with Serial ATA 1.0 specification (SATA/150), transmission rates of up to 1.5 Gb/s (150 MB/s).
• The total bandwidth / transmission rate of the station is determined by the USB 3.0 interface used (theor. 5 Gbit/s).
• Supports UASP (USB Attached SCSI Protocol) and BOT (Bulk-Only Transport).
• SSD/HDD boot support in docking station.
• Possibility to connect your device while running thanks to the Hot Plug support.
• Full Plug and Play support.
• HDD Auto Spindown - automatic spinning down after period of inactivity lasting 10 minutes.
• HDD Turn Off - turns off the drive after removing the device or spinning down the PC.
• Connection via durable large USB 3.0 Type B female connector.
• USB 3.0 cable USB 3.0 Type A male / USB 3.0 Type B male 70 cm long is included.
• 3 LEDs indicating power to the HDD dock and activity of disks in both shafts.
• Power switch.
• Power supply via a compact external AC/DC adapter 12 V - 2.5 A (30 W) with a 150 cm long supply cable.
• Station dimensions 142 x 102 x 80 mm.
• Weight 330 g.

Feature of disk contents cloning:
• Cloning takes place without connecting the station to a computer.
• The target disk must have the same or larger capacity as the source disk, otherwise cloning cannot be started.
• Both hard disks and SSDs can be cloned.
• Cloning starts by pressing and holding the CLONE button for minimally 3 seconds.
• Four LEDs indicate the progress and completion of cloning.
• SSD cloning speed up to 300 MB/s.
• The total disk cloning time depends on the capacity of the source disk, not the amount of disk data.
Supported OSs: MS Windows XP / Vista / 7 / 8 / 8.1 / 10 and later, Windows Server 2003 / 2008 / 2012 / 2016 and later (supported are all 32- and 64-bit Windows OS versions), Mac OS X 10.x and higher, Linux with kernel 2.6.x and above.
Note: Drivers are included with supported operating systems and are installed completely automatically. No other drivers need to be installed and are not even available.
Package contains:
• USB 3.0 - dual SATA 6G HDD dock,
• USB 3.0 cable 70 cm,
• power adapter 100-240V / 12V-2.5A,
• multilingual manual CZ / DE / DK / ENG / ESP / FIN / FR / GR / HR / HU / IT / NL / PL / PT / RO / RU / SK / SWE / TR / BG / CN / ARA,
• packed in a cardboard box.
| Input | |
| interface | USB 3.0 / USB 2.0 / USB 1.1 |
| rate | 5000 / 480 / 12 Mbit/s (super / high / full speed) |
| connector | USB 3.0 Type B female (on the docking station) |
| connector | USB Type A male (on the cable) |
| cable | 70 cm, disconnectable |
| Output | |
| interface | Serial ATA 3.1 |
| rate | 6 / 3 / 1.5 Gbit/s (SATA III / SATA II / SATA I) |
| connector | 2x 22-pin SATA data and power female |
| compatibility | all SATA I / SATA II / SATA III disks |
| total permeability | 5 Gbit/s theoretically (given by USB 3.0 input) |
| Supported device | |
| 2.5' | yes (SATA HDD/SSD) |
| 3.5' | yes (SATA HDD) |
| 5.25' | no |
| max. disk capacity | all, without limitations |
| max. height of 2.5' disk | all, without limitations |
| Supported features | |
| disk cloning | yes (without connection to a PC) |
| UASP | yes |
| TRIM | no |
| S.M.A.R.T. | yes |
| boot from connected disk | yes |
| putting disk to sleep | yes (HDD Auto Spindown / 10 min) |
| disk turning off | yes (HDD Turn Off) |
| automatic installation | yes |
| Plug and Play | yes |
| Hot Plug | yes |
| Other features | |
| design | aluminium / plastic |
| screwless mounting | yes |
| indication | 4x LED 25%-50%-75%-100% - cloning takes place (flashes), cloning finished (permanently lit) |
| indication | green LED - power supply turned on (permanently on) |
| indication | 2x blue LED - each for one disk, disk connection (permanently on), data transmission (flashes) |
| controls | power switch |
| controls | CLONE button - triggers disk cloning |
| dimensions | 142 x 102 x 80 mm |
| weight | 330 g (without accessories) |
| Power supply | |
| on the bus | no |
| through power adapter | yes (power adapter included) |
| OS support | |
| MS Windows | 10 / 8.1 / 8 / 7 / Vista / XP (all 32- and 64-bit versions) |
| MS Windows Server | 2016 / 2012 / 2008 / 2003 (all 32- and 64-bit versions) |
| Mac OS | X 10.x and higher |
| Linux | kernel 2.6.x and higher |
Package contents
- USB 3.0 - dual SATA 6G HDD dock
- 70 cm USB 3.0 cable
- power adapter with 150 cm cable
- user manual
Manual
- printed multilingual manual CZ / DE / DK / ENG / ESP / FIN / FR / GR / HR / HU / IT / NL / PL / PT / RO / RU / SK / SWE / TR / BG / CN / ARA
Product package
- cardboard box
- package dimensions 14.5 x 18 x 14 cm
- weight of 1 pc package 679 g
- EAN 8595247903082
Export package
- number of pieces in the box: 12
- total weight of the box: 8.8 kg G.W.
- box dimensions: 31.5 x 38 x 45 cm
FAQ
A): ADSA-ST clones the disks bit for bit, regardless of their content. An identical copy of the disk is created. The condition for cloning is that the source disk must have no defective sectors (otherwise cloning will stop). If the target HDD is smaller than the source HDD, the cloning does not start.
B): For cloning, the target HDD must be the same or greater than the source. If the target HDD is larger than the source, a partition of the source HDD size is created on the target HDD, and the next location remains unassigned. After cloning, you can expand the partition directly in the Windows disk management by the unassigned location or create a new partition.
A): Drivers are included with operating systems and are installed completely automatically. The external box (adapter / docking station) is detected as a standard storage device, such as a USB flash disk, no additional drivers are needed.
B): No other drivers need to be installed and are not even available. If you continue to have problems with your external box (adapter / docking station), check out more tips that can help you troubleshoot problems.
A): If the external box (adapter / docking station) is not displayed in 'Device Manager', there may be a USB port malfunction. It is also possible that your computer has a poor power supply to USB ports and the power is not sufficient to operate an external box (you can detect by listening that HDD is not spinning). This is a problem especially for older computers, where the source part already works at the limit of its parameters. In this case, it would help to use a USB hub, with an auxiliary power supply, by which the external box (adapter / docking station) would be connected to the computer.
B): Try plugging the external box (adapter / docking station) into another USB port, preferably on the back of your PC. The external box (adapter / docking station) should be detected and the drivers loaded automatically. If the problem persists, plug the external box (adapter / docking station) into the USB port of another computer to verify its functionality.
A): If this happens, it means that the operating system failed to get the necessary information to install the drivers.
B): The cause may be a defective USB cable or damaged device. If the problem persists, plug the external box (adapter / docking station) into the USB port of another computer to verify its functionality.
A): If this happens, it means that the Windows operating system did not assign a drive letter to the new storage device.
B): If the drive letter is not assigned, open 'Disk Management', right-click on the desired drive and manually assign the drive letter. If the drive letter can not be assigned to the disk, it is possible that the disk is formatted as 'dynamic'. If you want to keep disk data, connect it to the original device and make a backup of the disk. Then convert it to a normal disk, initialize it to MBR (or GPT, see other points), and then perform Low Level Format (e.g. using the Low Level Format Tool)
A): The newly purchased disk must be initialized before first use.
B): If the new disk is not initialized automatically, open 'Disk Management', right-click on the desired disk and initialize it.
A): By initializing the disk, you can set the mode in which the hard disk will work.
B): You can use the partition with the master boot record (MBR) or the GUID partition table (GPT). For disk up to 2TB, use the MBR option, we recommend selecting GPT on a larger disk than 2TB. Subsequently, the initialized disk should be formatted.
A): If the external box (adapter / docking station) with a 3.5“ HDD is not displayed in 'Device Manager ', the inserted disk may not be powered.
B): Make sure you have the power supply plugged in and the external box (adapter / docking station) turned on with the power switch. If the disk is properly powered, it should spin (can be detected by listening).
Super Cardboard Box Raiser Mac Os X
A): The AXAGON external boxes (adapters / docking stations) are always equipped with the latest firmware to support disks of all capacities.
B): The 2TB limit is given as the maximum partition size when initializing a disk with the master boot record (MBR). If you want to create a larger partition on the HDD stored in the external box (e.g. 3TB or more), you must select the GUID partition table (GPT) when initializing the disk. Subsequently, the initialized disk should be formatted.
A): The external AXAGON boxes (adapters / docking stations) support the USB Mass Storage protocol making it easy to connect to TV.
B): When using a disk larger than 2TB, some TVs do not support GPT format. In such case, MBR format must be used when initializing a disk.
A): The connectors are compatible, but inside the USB 3.0 connector has five more contacts. The USB 3.2 Gen 1 (USB 3.0) connector is usually identified by the use of blue (exceptionally black) plastic.
B): The main difference is the speed of data transmission. USB 2.0 reaches a maximum speed of about 30 MB/s, while USB 3.2 Gen 1 (USB 3.0) is able to achieve a theoretical speed of up to 600 MB/s. If you place a disk in the external box that has a read speed of 120 MB/s, you can only get a quarter speed, that is about 30 MB/s, in the box with USB 2.0.
A): For proper spin-down setting, this feature must be supported by all components that are in the path between the operating system and the HDD, i.e. the USB controller, box electronics, and the disk itself. The spinning down of idle disks is set up by the operating system, but it is very complicated.
B): We recommend setting up using one of the freeware programs, where the procedure is mostly simplified. E.g. by HDDScan (http://hddscan.com/). The program has the ability to verify whether the disk and all components in the path support the feature. Select 'Spindown' to test an immediate spin down of the disk. Set up the spindown time using a slider in the 'Power Management' section.
ADSA-ST - Installation instructions - CZ / DE / DK / ENG / ESP / FIN / FR / GR / HR / HU / IT / NL / PL / PT / RO / RU / SK / SWE / TR / BG / CN / ARA
ADSA-ST - Safety instruction - CZ / DE / DK / ENG / ESP / FIN / FR / GR / HR / HU / IT / NL / PL / PT / RO / RU / SK / SWE / TR / BG / CN / ARA
Technical support inquiry
These advanced steps are primarily for system administrators and others who are familiar with the command line. You don't need a bootable installer to upgrade macOS or reinstall macOS, but it can be useful when you want to install on multiple computers without downloading the installer each time.
What you need to create a bootable installer
- A USB flash drive or other secondary volume formatted as Mac OS Extended, with at least 14GB of available storage
- A downloaded installer for macOS Big Sur, Catalina, Mojave, High Sierra, or El Capitan
Download macOS
- Download: macOS Big Sur, macOS Catalina, macOS Mojave, or macOS High Sierra
These download to your Applications folder as an app named Install macOS [version name]. If the installer opens after downloading, quit it without continuing installation. To get the correct installer, download from a Mac that is using macOS Sierra 10.12.5 or later, or El Capitan 10.11.6. Enterprise administrators, please download from Apple, not a locally hosted software-update server. - Download: OS X El Capitan
This downloads as a disk image named InstallMacOSX.dmg. On a Mac that is compatible with El Capitan, open the disk image and run the installer within, named InstallMacOSX.pkg. It installs an app named Install OS X El Capitan into your Applications folder. You will create the bootable installer from this app, not from the disk image or .pkg installer.
Use the 'createinstallmedia' command in Terminal
- Connect the USB flash drive or other volume that you're using for the bootable installer.
- Open Terminal, which is in the Utilities folder of your Applications folder.
- Type or paste one of the following commands in Terminal. These assume that the installer is in your Applications folder, and MyVolume is the name of the USB flash drive or other volume you're using. If it has a different name, replace
MyVolumein these commands with the name of your volume.
Big Sur:*
Catalina:*
Mojave:*
High Sierra:*
El Capitan:
* If your Mac is using macOS Sierra or earlier, include the --applicationpath argument and installer path, similar to the way this is done in the command for El Capitan.
After typing the command:
- Press Return to enter the command.
- When prompted, type your administrator password and press Return again. Terminal doesn't show any characters as you type your password.
- When prompted, type
Yto confirm that you want to erase the volume, then press Return. Terminal shows the progress as the volume is erased. - After the volume is erased, you may see an alert that Terminal would like to access files on a removable volume. Click OK to allow the copy to proceed.
- When Terminal says that it's done, the volume will have the same name as the installer you downloaded, such as Install macOS Big Sur. You can now quit Terminal and eject the volume.
Use the bootable installer
Determine whether you're using a Mac with Apple silicon, then follow the appropriate steps:
Apple silicon
- Plug the bootable installer into a Mac that is connected to the internet and compatible with the version of macOS you're installing.
- Turn on your Mac and continue to hold the power button until you see the startup options window, which shows your bootable volumes.
- Select the volume containing the bootable installer, then click Continue.
- When the macOS installer opens, follow the onscreen instructions.
Intel processor
- Plug the bootable installer into a Mac that is connected to the internet and compatible with the version of macOS you're installing.
- Press and hold the Option (Alt) ⌥ key immediately after turning on or restarting your Mac.
- Release the Option key when you see a dark screen showing your bootable volumes.
- Select the volume containing the bootable installer. Then click the up arrow or press Return.
If you can't start up from the bootable installer, make sure that the External Boot setting in Startup Security Utility is set to allow booting from external media. - Choose your language, if prompted.
- Select Install macOS (or Install OS X) from the Utilities window, then click Continue and follow the onscreen instructions.
Learn more
A bootable installer doesn't download macOS from the internet, but it does require an internet connection to get firmware and other information specific to the Mac model.
For information about the createinstallmedia command and the arguments you can use with it, make sure that the macOS installer is in your Applications folder, then enter the appropriate path in Terminal: