- Matt And Chris Mac Osteoporosis
- Matt And Chris Mac Osmond
- Matt And Chris Mac Os X
- Matt And Chris Mac Osmosis
Incredible music.
In the key of easy.
Chris's Mac Tools- The Tool Man that travels to you when you misplace that sacred 10mm Socket that the tool monster ate when you were at lunch. Don't forget to set up your appointment at The Compound at Kraken-Skulls to get purdied up for the winners circle.
- Data analysis for photolithography. FINLE Technologies, Inc., P.O. Box 162712, Austin, TX 78716 USA, Dale A. FINLE Technologies, Inc., P.O.
- For people with guru crash – change operating system from mac os x 64 El CAPITAL to just the mac os x 64.
GarageBand is a fully equipped music creation studio right inside your Mac — with a complete sound library that includes instruments, presets for guitar and voice, and an incredible selection of session drummers and percussionists. With Touch Bar features for MacBook Pro and an intuitive, modern design, it’s easy to learn, play, record, create, and share your hits worldwide. Now you’re ready to make music like a pro.
Start making professional‑sounding music right away. Plug in your guitar or mic and choose from a jaw‑dropping array of realistic amps and effects. You can even create astonishingly human‑sounding drum tracks and become inspired by thousands of loops from popular genres like EDM, Hip Hop, Indie, and more.
More sounds, more inspiration.
Plug in your USB keyboard and dive into the completely inspiring and expanded Sound Library, featuring electronic‑based music styles like EDM and Hip Hop. The built‑in set of instruments and loops gives you plenty of creative freedom.
The Touch Bar takes center stage.
The Touch Bar on MacBook Pro puts a range of instruments at your fingertips. Use Performance view to turn the Touch Bar into drum pads or a one-octave keyboard for playing and recording.
Plug it in. Tear it up.
Plug in your guitar and choose from a van-load of amps, cabinets, and stompboxes.
Design your dream bass rig.
Customize your bass tone just the way you want it. Mix and match vintage or modern amps and speaker cabinets. You can even choose and position different microphones to create your signature sound.
Drumroll please.
GarageBand features Drummer, a virtual session drummer that takes your direction and plays along with your song. Choose from 28 drummers and three percussionists in six genres.

Shape your sound. Quickly and easily.
Whenever you’re using a software instrument, amp, or effect, Smart Controls appear with the perfect set of knobs, buttons, and sliders. So you can shape your sound quickly with onscreen controls or by using the Touch Bar on MacBook Pro.
Look, Mom — no wires.
You can wirelessly control GarageBand right from your iPad with the Logic Remote app. Play any software instrument, shape your sound with Smart Controls, and even hit Stop, Start, and Record from across the room.
Jam with drummers of every style.
Drummer, the virtual session player created using the industry’s top session drummers and recording engineers, features 28 beat‑making drummers and three percussionists. From EDM, Dubstep, and Hip Hop to Latin, Metal, and Blues, whatever beat your song needs, there’s an incredible selection of musicians to play it.
Matt And Chris Mac Osteoporosis
Each drummer has a signature kit that lets you produce a variety of groove and fill combinations. Use the intuitive controls to enable and disable individual sounds while you create a beat with kick, snare, cymbals, and all the cowbell you want. If you need a little inspiration, Drummer Loops gives you a diverse collection of prerecorded acoustic and electronic loops that can be easily customized and added to your song.
Powerful synths with shape‑shifting controls.
Get creative with 100 EDM- and Hip Hop–inspired synth sounds. Every synth features the Transform Pad Smart Control, so you can morph and tweak sounds to your liking.
Learn to play
Welcome to the school of rock. And blues. And classical.
Get started with a great collection of built‑in lessons for piano and guitar. Or learn some Multi‑Platinum hits from the actual artists who recorded them. You can even get instant feedback on your playing to help hone your skills.
Take your skills to the next level. From any level.
Choose from 40 different genre‑based lessons, including classical, blues, rock, and pop. Video demos and animated instruments keep things fun and easy to follow.
Teachers with advanced degrees in hit‑making.
Learn your favorite songs on guitar or piano with a little help from the original recording artists themselves. Who better to show you how it’s done?
Instant feedback.
Play along with any lesson, and GarageBand will listen in real time and tell you how you’re doing, note for note. Track your progress, beat your best scores, and improve your skills.
Tons of helpful recording and editing features make GarageBand as powerful as it is easy to use. Edit your performances right down to the note and decibel. Fix rhythm issues with a click. Finesse your sound with audio effect plug‑ins. And finish your track like a pro, with effects such as compression and visual EQ.
Go from start to finish. And then some.
Create and mix up to 255 audio tracks. Easily name and reorder your song sections to find the best structure. Then polish it off with all the essentials, including reverb, visual EQ, volume levels, and stereo panning.
Take your best take.
Record as many takes as you like. You can even loop a section and play several passes in a row. GarageBand saves them all in a multi‑take region, so it’s easy to pick the winners.
Your timing is perfect. Even when it isn’t.
Played a few notes out of time? Simply use Flex Time to drag them into place. You can also select one track as your Groove Track and make the others fall in line for a super‑tight rhythm.
Polish your performance.
Capture your changes in real time by adjusting any of your software instruments’ Smart Controls while recording a performance. You can also fine‑tune your music later in the Piano Roll Editor.
Touch Bar. A whole track at your fingertips.
The Touch Bar on MacBook Pro lets you quickly move around a project by dragging your finger across a visual overview of the track.
Wherever you are, iCloud makes it easy to work on a GarageBand song. You can add tracks to your GarageBand for Mac song using your iPhone or iPad when you’re on the road. Or when inspiration strikes, you can start sketching a new song idea on your iOS device, then import it to your Mac to take it even further.
GarageBand for iOS
Play, record, arrange, and mix — wherever you go.
GarageBand for Mac
Your personal music creation studio.
Logic Remote
A companion app for Logic Pro.
Solid-state drives (SSDs) are becoming commonplace, and the first time you use one as a boot drive, you realise why - they’re faster than hard drives to a ridiculous degree. The downside is they’re currently still very expensive compared to hard drives, such that only smaller capacities are currently affordable. Macs are now being offered with what I call “mixed drive” configurations, including both a (small; often 256 GB) SSD and an HDD, and many people wonder how to make the most of this setup.
I have two SSD-equipped machines here, including a mixed-drive iMac, and have recently configured it in what I believe is a good compromise setup to take advantage of SSD speed without sacrificing the roomy storage of a hard drive (or causing excessive wear to the SSD). This is just one possible setup, but I hope it’s useful to you.
Note: I’ve verified that this approach works perfectly with both Lion (10.7) and Mountain Lion (10.8), including when upgrading from the former to the latter.
The basic approach here is to have the OS on the SSD (the default setup on mixed-drive Macs), and to move certain folders onto the hard drive, providing links to those folders in the places they used to be. Before beginning, let me try to pre-empt two possible comments:
“You can tell iTunes (etc) to keep its data elsewhere!”
Indeed you can (usually by holding the alt/option key whilst launching the app), but you’ll have to do it for each and every app that has such a capability - and some apps won’t let you. The method I’m about to describe, however, will just work, without changing any settings.
“You can put the home folder on the hard drive, and use the Accounts pane to point to it!”
That’s also true (unlock the Accounts pane, then right-click on your account in the list), but you’re losing the speed benefit of having certain parts of your home folder on the SSD (such as caches, preferences, your development projects and so forth).
It’s your choice if you want to use one of the above limited expedients, but I feel that you can find a better balance by doing just a little bit of extra work.
Copying and Linking folders on the HDD
With that all said, let’s offload some folders to the hard drive. It’s extremely easy to do, even though there’s a tiny, tiny bit of typing on the Terminal involved. If you’re scared of that, by all means run away now and get a friend to help. Also, make sure you have an up-to-date backup of your boot drive before beginning; that’s just common sense.
We’re really just going to be repeating the same process over and over, once for each folder that you want to live on the HDD instead of the SDD. The process is simply this:
- In the Finder, copy the folder from the SSD to the HDD. Check that it was copied successfully.
- In Terminal,
cdto the location of the original folder (on the SSD), and delete it viasudo rm -rf foldername. - In Terminal, still in the location of the original folder you just deleted, make a link to the copy of the folder on the HDD, via
ln -s /Volumes/HDDname/path/to/foldername.
(In steps 2 and 3 above, you should of course substitute the actual names and paths of the relevant folders and volume instead of ‘foldername’, ‘HDDname’, and ‘path/to/foldername’. Hopefully that’s obvious. For the ln command, think of the syntax as being “put a link here, that points to there”.)
That’s it. You’ll probably want to put all these copied folders somewhere sensible on the HDD; I created a folder called “matt” at the root of the HDD, and copied my folders into there - you can see a picture of it below. I’ve heard that you should not create a “Users” folder at the root of a non-boot disk, however.
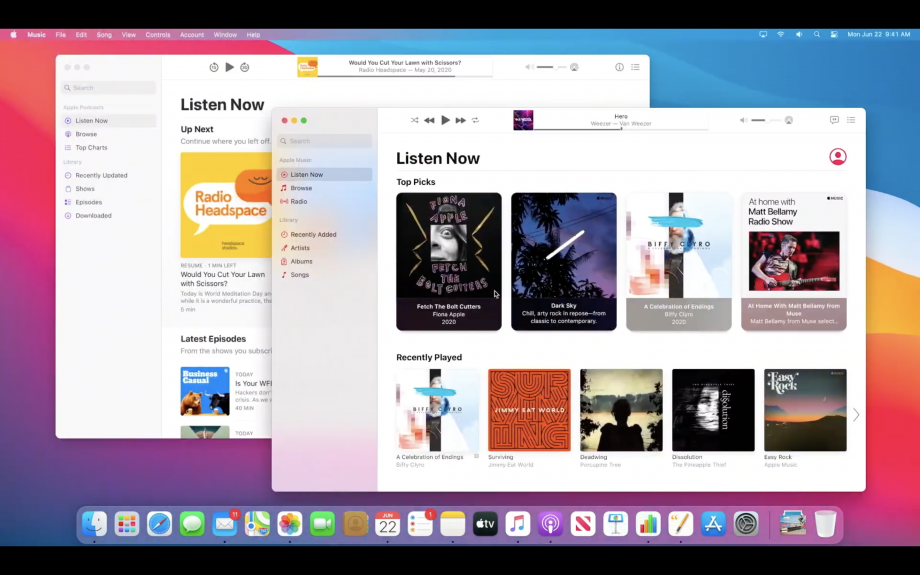
You should also note that, if you’ve copied and linked one of the “special” folders in your home directory (such as Pictures), the new folder/link won’t have the special icon that the Finder usually provides. That’s normal, and completely harmless. You may also need to re-add the folder to the Finder’s sidebar.
There’s nothing else to it, except to decide which folders to actually offload.
Choosing which folders to put on the HDD
This is a personal decision, but generally you’ll want to offload folders that fit any of these criteria:
- Are very large. Your SSD is small, and it shouldn’t be bursting at the seams.
- Will change extremely often, particularly if they contain large files. SSDs are notably subject to wear, especially if they don’t support TRIM.
- Contain files which aren’t involved in performance-critical work.
Try to keep in mind that the HDD is perfectly good enough for almost everything, and that we’ve been using HDDs for years. It’s not the poor cousin, and it hasn’t suddenly acquired the performance characteristics of a floppy disk drive. This is just about balance, and sensible optimisations to help get the most from the new SSD.
In my own case, I offloaded several of the folders in my home directory onto the HDD, as shown in the screenshot below.
Note that the Dropbox folder is created by the utility of the same name, and that the Backups folder is one I created for my own use.
Matt And Chris Mac Osmond
In addition to those, as shown in the picture, I offloaded Downloads, Movies and Pictures. I don’t keep things permanently in my Downloads folder yet its contents change constantly, so it was an excellent candidate for offloading. I also don’t heavily use iPhoto or Aperture, and keep my graphic work files in my Documents folder, so I could offload Pictures. I don’t do any video editing, and have a large Movies folder, so I offloaded it too.
I did not offload the Music folder, but I did offload the actual media files (and mobile apps) that iTunes uses, as shown in the picture of my Music folder’s contents below.
Note that on your Mac, the “iTunes Music” folder may instead be called “iTunes Media”. The reason I didn’t offload the entire Music folder was to keep my GarageBand files on the SSD for performance, and nor did I offload the entire parent iTunes folder so that I could keep iTunes’ library and metadata files on the SSD for the same reason.
You may find that you’ll want to keep some of those folders on the SSD, and equally you may find that you want to offload additional folders to the HDD. For example, I also put my Virtual Machines folder on the HDD, and you might also want to put your Steam games there (they live in ~/Library/Application Support/Steam).
Matt And Chris Mac Os X
Just follow the same process as above, and you should be fine. It takes only a few minutes, and it should ensure that you get the maximum benefit from the SSD without being unduly hindered by its comparatively small capacity.
Matt And Chris Mac Osmosis
Please note that I can’t provide any support with this process. If you’re not comfortable using the Terminal, or don’t understand what’s going on, please don’t try. I can’t respond to any enquiries about this.
If you enjoyed this article, you may want to follow me (@mattgemmell) on Twitter, where I always announce new articles and projects.