Sep 01, 2009 The majority of Mac OS 9.2.1 users report no problems, while users who run Mac OS 9.1 (some of whom reverted from 9.2.1 to 9.1 to fix other compatibly issues) report losing audio, except for the. The 'classic' Mac OS is the original Macintosh operating system that was introduced in 1984 alongside the first Macintosh and remained in primary use on Macs until the introduction of Mac OS X in 2001. Apple released the original Macintosh on January 24, 1984; its early system software was partially based on the Lisa OS and the Xerox PARC Alto computer, which former Apple CEO Steve Jobs. Apr 26, 2021 If your Mac is using an earlier version of any Mac operating system, you should install the latest Apple software updates, which can include important security updates and updates for the apps that are installed by macOS, such as Safari, Books, Messages, Mail, Music, Calendar, and Photos.
Dec 21, 2020 • Filed to: Solve Mac Problems • Proven solutions
The Mac Mouse is a multi-touch mouse that was first introduced to the public on October 20, 2009. It is supported by all versions of the Mac Operating System from MacOS Leopard to macOS Mojave. Hardware issues can occur out of nowhere. The same is the case with the Mac Mouse. Despite the amazing features it provides, it is known to cause glitches. Here we will discuss how to fix the Mac Mouse problems.
- Before you begin to update Mac OS X 10.12 Sierra, you need to keep some important points in mind to prevent data loss. Check out whether your Mac OS is available for macOS Sierra update. The following versions of Mac can run Sierra. MacBook, iMac 2009 and later; MacBook Pro, MacBook Air, Mac Pro, Mac mini 2010 and later.
- Time to loss typically varies between 1 decade and 1 hour after first use. (I've seen a PC with hard disk failure of a name brand drive within hours of 1st operation.) Backups are such an essential part of life that data loss of a primary record should be no more than an inconvenience.
Part 1. Overview of Mac Mouse and Mouse Problems:
Apple invented the first wireless mouse which presented a groundbreaking Multi-Touch technology. They called it the Magic Mouse. The Multi-Touch features offer the users to navigate the pointer by using intuitive finger gestures. It was also the first one to shift from Ball tracking to laser tracking that allowed the user to work with extra freedom and increased pointer accuracy. It is the first device of its kind to introduce multi-touch abilities that include features like swiping and scrolling. It has a seamless top with no mechanical buttons. It allows multiple gestures for the user that can be customized and new ones can be added by using a third-party program. It supports the following gestures for the user:
- Click and Double Click.
- Multi-finger Swipe.
- Screen Zoom
- Multi-finger Tap.
- Scrolling.
Mac Magic Mouse 2 was Announced on October 13, 2015, which introduced the Lithium-ion Rechargeable battery feature. Both versions of the Mac Mouse are available worldwide. Every hardware is known to have weaknesses and glitches that can destroy the user experience. Users deal with Bluetooth issues and battery problems every now and then. Here is the list of some issues:
- Mouse pointer does not move smoothly: This is usually caused when the environment around is not clean and the mouse has accumulated dust beneath its surface. If the bottom is not clean then this problem can occur.
- Mouse pointer freezes: This can happen due to high C.P.U usage when high-efficiency applications are opened by the user. Sometimes such programs stay open in the background as well even if you close it in the Desktop screen.
- The mouse doesn't work at all: This can happen when the Bluetooth port is loose on your Mac.
- Problems with clicking: This happens when you recently install an Operating System update. Such updates change most of the hardware settings to default. You will find the problem in the Hardware configuration settings.
- Mouse Pointer is too Slow: This can happen again when you install an Operating System update on your Mac. Such updates change most of the hardware settings to default. It also changes the pointer speed back to the original.
Part 2. Top 7 Solutions to Mac Mouse Not Working:
The mouse is probably the most essential device used to control your system, regardless of which OS you are using. You may notice some difficulties in working with the mouse on the screen and sometimes you may find it completely unresponsive. When such a condition arises, you may try to move your mouse all around the screen to hope against the hope that it may work. It can be extremely frustrating. If you are facing problems of such kind with your mouse, below are some steps on how to fix such problems and increase your Magic Mouse experience:
1. Update your macOS:
People tend to forget to install the latest software updates on their computers. It generally leads to their Hardware such as Mac Mouse becoming unresponsive or jittery. Operating System updates also comes with the latest versions of apps and drivers so it essential to download all the latest OS and drivers that come with the update. Here are the steps to check for updates on Mojave.
- Click on System Preferences from the Apple menu.
- Click on Software updates, the fourth option in the third row.
- If any updates are available you will notice an Update Now Icon on the right side of the screen.
- Click on the Update Now option in the software update section and wait for it to install.
- You can check and manually install the desired update on the system by clicking on 'More info'.
When the latest Operating system is installed it updates all the system apps and drivers which include the latest driver for the Mac Mouse.
2. Try a different surface:
If you feel that your cursor is jittery and not linear in its function then you should try using the mouse on a different surface. A flat and thick mousepad is the key. But nowadays branded mice can work well on hard surfaces like wood tables. As the wireless mouse uses laser so Glass surface tables should not be used for a laser mouse to track on. Laser tends to reflect on the glass. If you feel something is wrong when you click on the Mouse's button. It might be due to the time delay in your system that fails to recognize the gesture in the required time. Follow the steps to fix this problem.
- Click on the Apple icon.
- Click on System Preferences.
- Click on Mouse.
- Click on Point & Click.
- Adjust the Tracking speed settings. Turn it down to somewhere around the middle to add moderation to the speed.
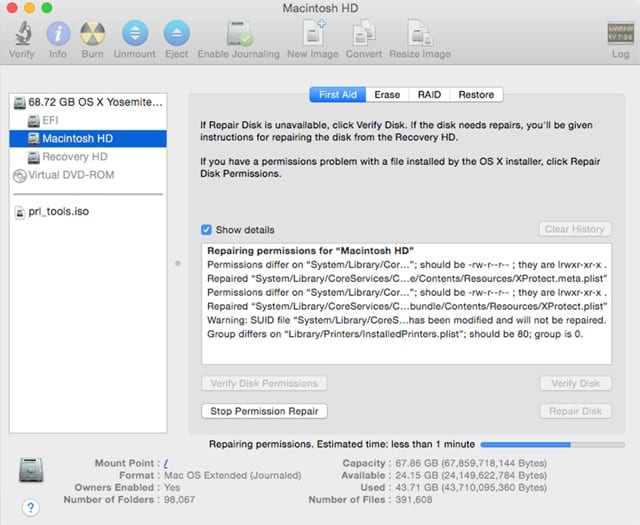
3. Make sure that Connection is stable & Bluetooth is turned on:
Having Bluetooth is important to work with a wireless mouse. You can connect the signal receiver with a USB port. Keep the receiver and the mouse closer to each other. If you do not have the USB device to connect with the mouse then it can easily be connected with the in-built Bluetooth of the computer. Make sure that it is turned on. Here are the steps to check the status of Bluetooth.
- Go to System Preferences.
- Go to Bluetooth.
- Make sure your Bluetooth is Turned On.
4. Turn the device off and on:
If your mouse isn't recognized by your computer then you should try turning the wireless device off. After waiting a moment try turning it back on to see whether this trick works or not.
5. Resetting NVRAM:
Such sort of thing happens suddenly when you are working or just scrolling through the internet and your Mouse suddenly freezes. This usually happens when the system stalls the loading process after every new update of macOS or any other app happening in the background. You can quickly resolve this issue by restarting the computer and checking it again. If that does not work you can try another option that is resetting the NVRAM. NVRAM (Non-Volatile Random-Access Memory) is a place much like the BIOS of MS Window, where the computer storage saves default settings that are used whenever the Mac starts to load. You can follow the steps mentioned below to reset NVRAM.
- Restart Mac.
- Upon Start-up immediately hold down Open, Command, P, and R keys.
- Release the keys upon hearing the boot sound.
- Reset the customized apps on system preferences.
- Restart your Mac.
6. Keep Your Mouse at full Power:
It is absolutely necessary to keep the device at full power. Mouse tends to lower its efficiency when the power goes down to prolong its battery life. Make sure to check the batteries. Replace the batteries with fresh batteries as old ones can damage the mouse and not replacing them in time is one of the top reasons that force the Mouse from performing its functions. You can apply a piece of foil to increase the battery terminal contact and efficiency. You can also add a piece of paper between the batteries. It would serve as a wedge between the batteries. It can allow the cover to hold the batteries in one place as they tend to move from their original place.
7. Reboot the connection and Delete Preference Files:
This solution will instruct your Mac to forget about all Bluetooth devices and the history of connected devices that you have ever used. It will force the system to reconfigure each of the devices manually. Here are the steps to reset Bluetooth in your Mac:
- Go to System Preferences.
- Go to Bluetooth.
- Turn Off your Bluetooth.
- Turn it back On.
- Press the Shift and Option keys simultaneously.
- Click the Bluetooth menu item.
- Click on Debug.
- Click on Remove All Devices.
- Click on Debug again and select Reset the Bluetooth module option.
If the problem still persists then you can try another method, which is removing the preference files of the mouse from the library. There are several preference files related to the mouse that could be causing the problem. you can either try removing one at a time or you can remove all of them at once. It is sort of a nuclear option but if the problem remains then you need to do it. Mac will rebuild the preferences later. Follow the steps to delete these files:
- Open Finder
- Press 'Command + Shift + h'
- Click on 'View as List' from the Finder Folder.
- View options dialogue box will appear.
- Check the 'Show Library Folder' option.
- Click on Save.
- Click on Finder again.
- Click on Library.
- Ctrl + right-click on each of these folders mentioned below.
- Select and 'Move to Trash'.
Here are the mentioned files that are needed to be removed if they are found in the containers box:
1. com.apple.AppleMultitouchMouse.plist
2. com.apple.driver.AppleBluetoothMultitouch.mouse.plist
- Restart the Mac after that.
Conclusion:
A computer mouse is one of the most used devices that enable fast and efficient work for the user with more legroom than the trackpad and additional features. It offers plug and play option which means that It can be used anywhere at any time. Hardware tends to wear off upon continuous usage. Make sure the device is compatible with the operating system and essential drivers are installed. If there is any Hardware failure then you must immediately purchase a new Mouse or you can contact the company's tech support. Other than that we have discussed all the solutions that would solve your Mouse problems and It will start working in no time.
What's Wrong with Mac
- Recover Your Mac
- Fix Your Mac
- Delete Your Mac
- Learn Mac Hacks
Is your Mac up to date with the latest version of the Mac operating system? Is it using the version required by a product that you want to use with your Mac? Which versions are earlier (older) or later (newer, more recent)? To find out, learn which version is installed now.
If your macOS isn't up to date, you may be able to update to a later version.
Loss Of Sol Mac Os Download
Which macOS version is installed?
From the Apple menu in the corner of your screen, choose About This Mac. You should see the macOS name, such as macOS Big Sur, followed by its version number. If you need to know the build number as well, click the version number to see it.
Which macOS version is the latest?
These are all Mac operating systems, starting with the most recent. When a major new macOS is released, it gets a new name, such as macOS Big Sur. As updates that change the macOS version number become available, this article is updated to show the latest version of that macOS.
Loss Of Sol Mac Os X
If your Mac is using an earlier version of any Mac operating system, you should install the latest Apple software updates, which can include important security updates and updates for the apps that are installed by macOS, such as Safari, Books, Messages, Mail, Music, Calendar, and Photos.
Loss Of Sol Mac Os Operating System
| macOS | Latest version |
|---|---|
| macOS Big Sur | 11.3 |
| macOS Catalina | 10.15.7 |
| macOS Mojave | 10.14.6 |
| macOS High Sierra | 10.13.6 |
| macOS Sierra | 10.12.6 |
| OS X El Capitan | 10.11.6 |
| OS X Yosemite | 10.10.5 |
| OS X Mavericks | 10.9.5 |
| OS X Mountain Lion | 10.8.5 |
| OS X Lion | 10.7.5 |
| Mac OS X Snow Leopard | 10.6.8 |
| Mac OS X Leopard | 10.5.8 |
| Mac OS X Tiger | 10.4.11 |
| Mac OS X Panther | 10.3.9 |
| Mac OS X Jaguar | 10.2.8 |
| Mac OS X Puma | 10.1.5 |
| Mac OS X Cheetah | 10.0.4 |